Looping Cut Up Regions in the Arrange Window

When you edit your drums in the Arrange window as audio, it’s common to have individual drum sounds like isolated kicks, snares, hats and more. This is a great way to edit your drum parts, but what happens when you’d like to loop the section you built? First you have to select the regions you want, and copy them, but pasting is not always easy because the snare for example is normally not on the start of a bar. You have to zoom in far enough so you know the copied snares you're about to paste are in the right position.
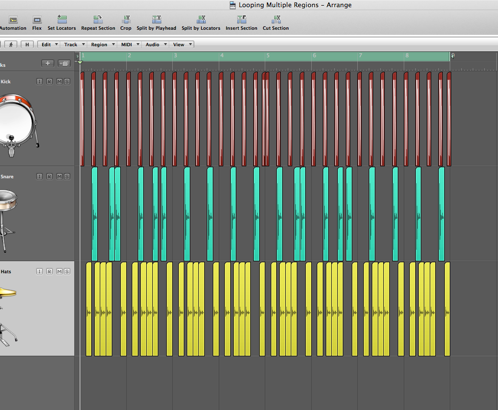
Let’s make looping cut up audio drums a bit easier by converting them to perfect neat 8 bar (or however long your part is) regions. First let’s do the kicks. These are easy for me, because they start at the beginning of a bar, and end perfectly on one too.
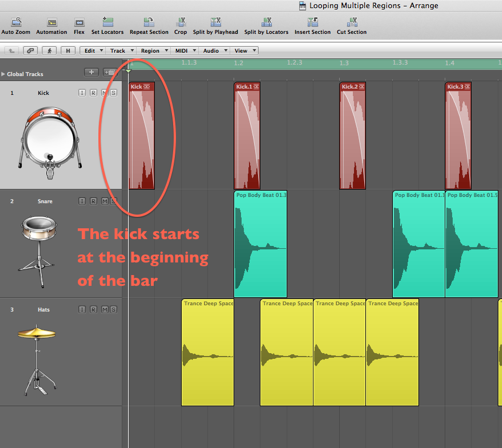
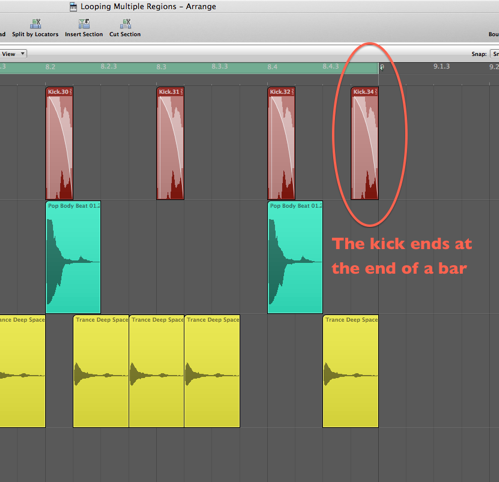
I’ll first click the track header for the kick. When I do this, all the regions on that specific track get’s selected, or if there’s a cycle enabled (as there is in the example image below), it will select only the regions inside the cycle area.
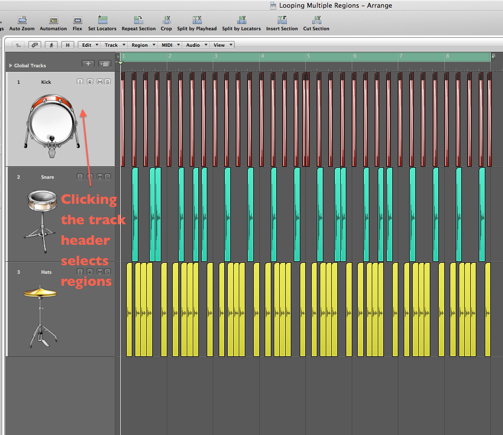
Once they’re selected, use key command ( Control • = ) to merge all the selected regions into one new region. A window will appear reminding you that if the regions you’d like to merge were not originally contiguous, a new region will be created. You want this, so select “Create.” The way I remember this one is I think; multiple regions added together equals one new region.
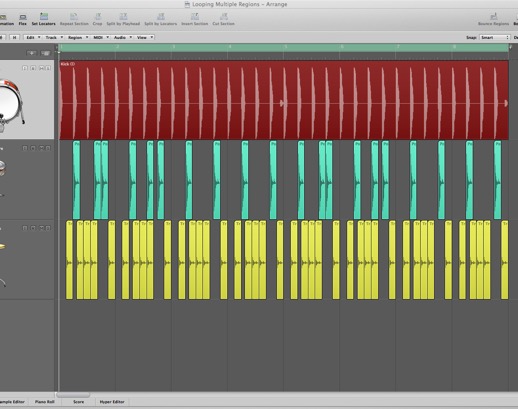
Now the snare and hats are a bit trickier. The snare for example doesn’t start or end at the beginning/end of a bar. If we simply used our ( Control • = ) command to merge all the snares, the resulting loop will be off, since it won’t be a perfect 8 bar block. Let’s fix this problem.
First, make sure “Drag” is set to “Overlap.”
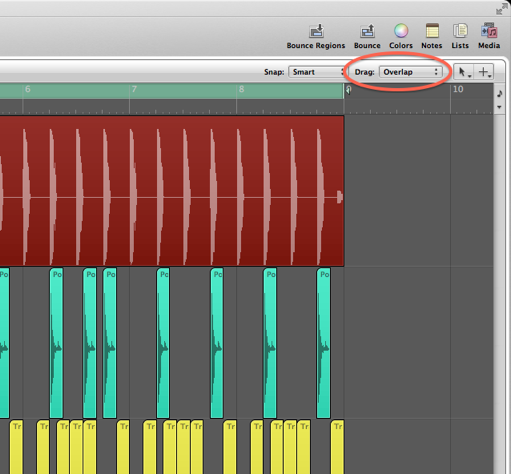
I’ll point to the beginning bar on the snare track and right/(control) click, then I’ll select “Create Empty MIDI Region.” Now I’ll move the timeline to the second beat of the bar, and use key command ( Command • ] ). This is a great command that adjusts the end of a region to the timeline position. You may have guessed that the ( [ ) adjusts the start of the region. Now I’ll do the end. I’ll just option click and drag the region I just made to then end, and adjust it’s end so it’s just a small sliver that stops exactly at the end of bar 8. Here’s how it should look...
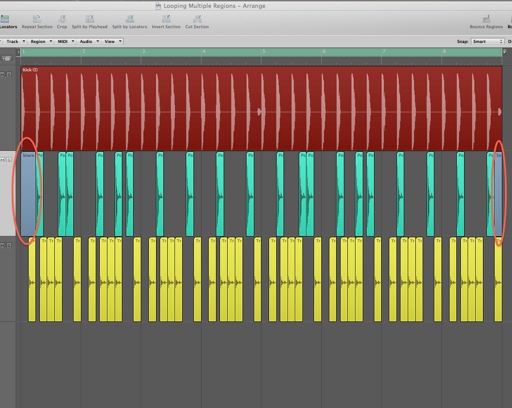
Now I’ll select all the regions and merge them with the same technique I used on the kick above. I’ll do the hat in the same way I did the snare. Now I simply press “L” on all three regions to keep the beat looping!
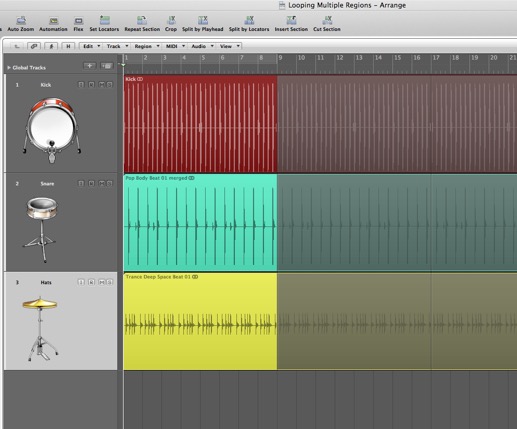
Hope you enjoyed the tip!
blog comments powered by Disqus
Merging Tracks from Different Logic Projects
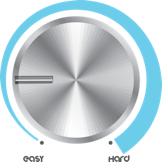
Have you ever wanted to grab an element from a different song and use it in the one you’re currently working on? How about reverting a single track to its original state from a previously saved version? Before Logic 9, merging elements from different Logic Projects was a pain. In this tip, I’ll show you how easy it is.
First of all, open a Logic Project (any will do). You’ll be extracting a complete individual track from another song --with everything that makes it play back--, including the Channel Strip, the Audio/MiDI region(s), and even any busses you were using!
Next, press the “F” ket to bring up Logic’s built in File Browser, and navigate to the location of the source Logic Project. (If the project is on an external drive, click the icon that looks like a screen, if it’s in your Home Folder, then click the house icon.) See Image below.
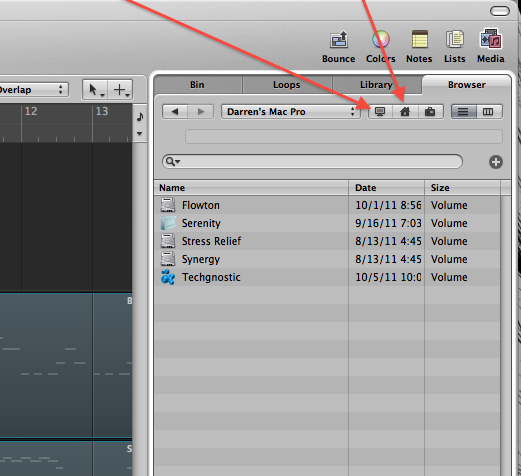
When you find the song, open the Project Folder by double-clicking on it. Select the actual Logic Project itself by clicking on it once. See image below.
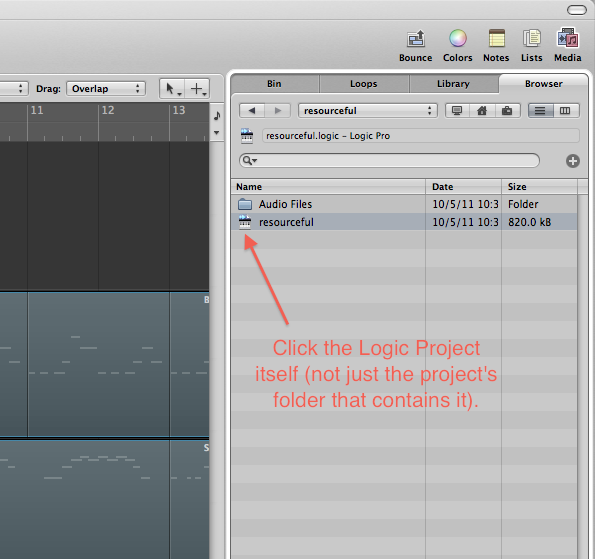
Click the “Import...” button at the bottom of the File Browser Window.
You’ll now see a list of all the tracks in the source Logic Project/Song. Simply look for the track (this is where naming each of your tracks properly comes in handy!), and select everything across the row, that you can put a check-box on See Image Below.
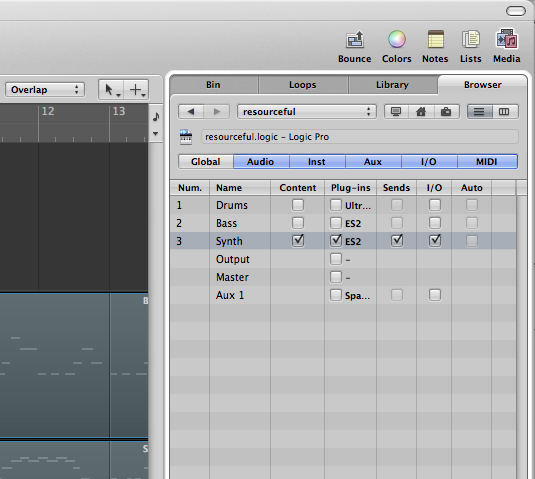
Now, at the bottom of the File Browser Window select either “Replace” or “Add.” This will either replace the currently selected track in the Arrange Window, or create a new one with your chosen track.
In the image above, take a look at some of the other things you can import like Automation and even the Global Tracks!
Hope this helps, and thanks for reading!
blog comments powered by Disqus
