Capture MIDI...even when you're not recording
28/10/11 10:03
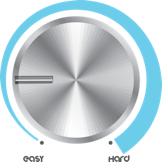
When playing along to a song in Logic on your MIDI keyboard, have you ever regretted not being in record mode? What if there was a magic button that could capture what you played, even when you weren’t recording? After enabling the “Capture Recording” button, you’ll be able to do this.
First, let’s enable the “Capture Recording” button by pointing to the Transport Bar at the bottom of the screen, then “Control + Click” (right click). (see image below). Click “Customize Transport Bar...” when a list of options appears.
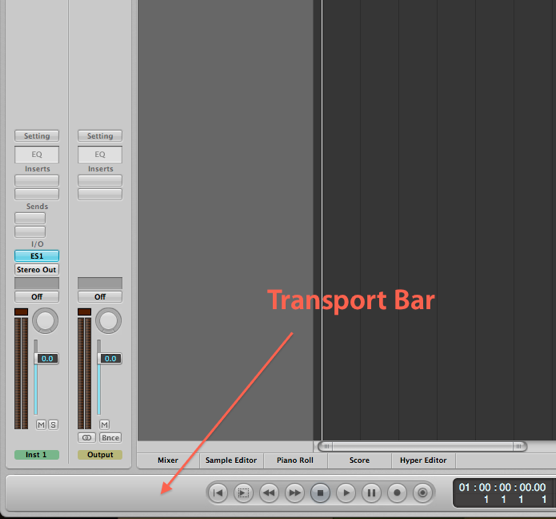
This will open a window with many buttons. (see image below). Click the checkbox for “Capture Recording.” You may want this button to be available in every future project, if so, click the “Save As Default” button before closing the window.
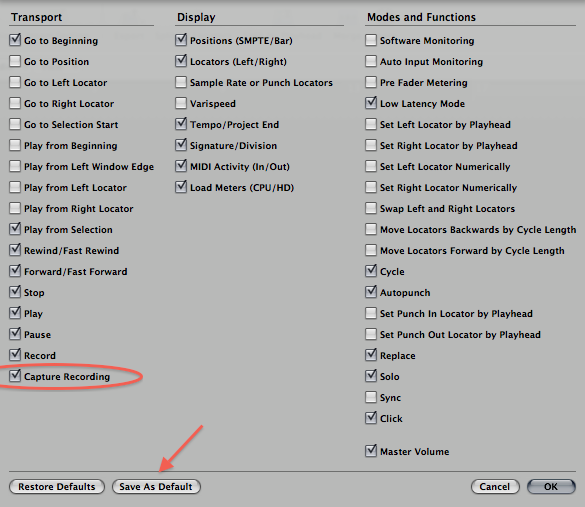
You’ll now have a new button to the right of Logic’s record button (a circle within a circle --- it can be seen in the first image above). Think of it as a regular record button, but this button is pressed AFTER you play.
There are a couple of things to keep in mind though...Logic must be playing. In other words, - you were “playing along” to the song/track. -- Nothing is recorded if Logic was not in playback (the timeline wasn’t moving) -- Even with the drawbacks, this feature is amazingly useful. In most cases I’m playing along with the track I’m making...I’m always confident that whatever I do, can be instantly captured. As soon as I’ve played something worthy of being captured, I stop Logic from playing back with the spacebar, then I immediately click the “Capture Recording” button. Everything I played on the MIDI keyboard -- from the last point Logic with was put into playback -- is captured and placed into the Arrange window on the currently selected track.
Tip: If you press play again before capturing the recording...and then play even a single note, the buffer is reset and you’ll lose the MIDI you intended to capture.
You can also be in cycle mode and click the Capture Recording button! So imagine that you were looping a section of your song to practice with. Every return cycle is recorded, and Logic even pulls them into a “Take Folder” for you. Just like an audio based Take Folder, the region has a small triangle in the top left corner. You can click this to reveal the takes. You can’t however “quick-swipe” as you do on audio, but you can select which take plays back. You can even piece the entire MIDI performance back as if it were recorded linearly. To do this, click the arrow on the RIGHT side of the region, and select “Unpack Take Folder.” This will disperse the MIDI Takes onto tracks where they can now be placed one after the other.
Tip: If you want to put them back together in the exact order, keep in mind that the very bottom region is the first take.
Hope this tip helps!
blog comments powered by Disqus
Comments
